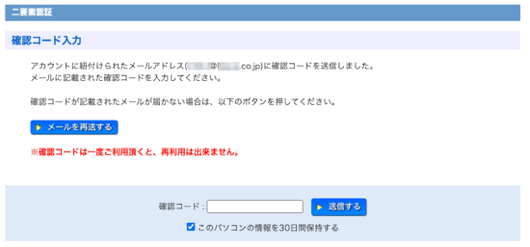ログイン
システムをご利用頂くには、ログインしてください。
また、操作を終了される場合は、ログアウトしてください。
ログイン
ログイン画面へアクセスしてください。
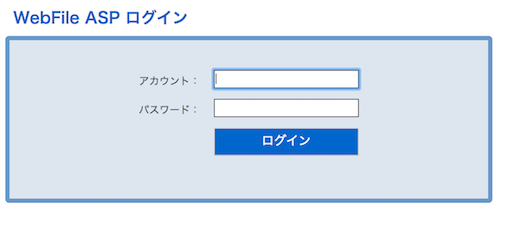
アカウントとパスワードを入力し、[ログイン]ボタンをクリックしてください。
認証されましたら、システムにログインします。ログイン後は、ファイル一覧へ遷移します。
ログアウト
メニュー:ログアウトをクリックしてください。ログアウトします。

ログアウトすると、ログイン画面へ遷移します。
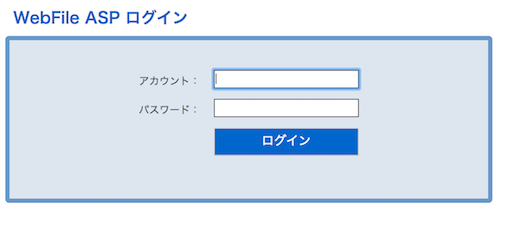
アカウント・パスワードを忘れた場合
アカウント、パスワードを忘れた場合に、ログインに必要なアカウントと、再発行されたパスワードを取得することができます。
※Google SSO認証またはSAML認証利用ユーザの場合は、パスワードを再発行できません。
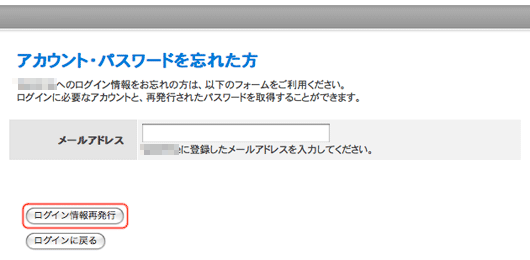
メールアドレスを入力し、[ログイン情報再発行]ボタンをクリックしてください。
メールが送信されます。送信されたメールにログイン情報が記載されている、アカウントとパスワードでログインできます。
Google SSO認証
WebFileの設定内容によって、Google SSO認証を利用してWebFileにログインすることができます。
利用可能認証方式によってログイン画面が変わります。
[Googleでログイン]ボタンをクリックしてください。
- 利用可能認証方式がGoogle SSO認証のみの場合
-
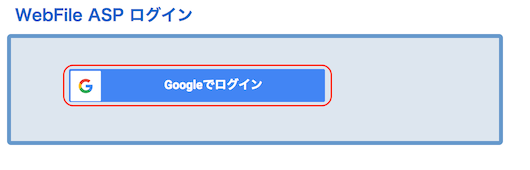
- 利用可能認証方式がパスワード認証とGoogle SSO認証の場合
-
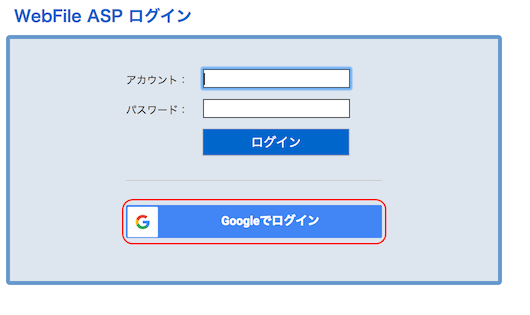
Googleのログイン画面が表示された場合
ログインするGoogleアカウントを選択してください。
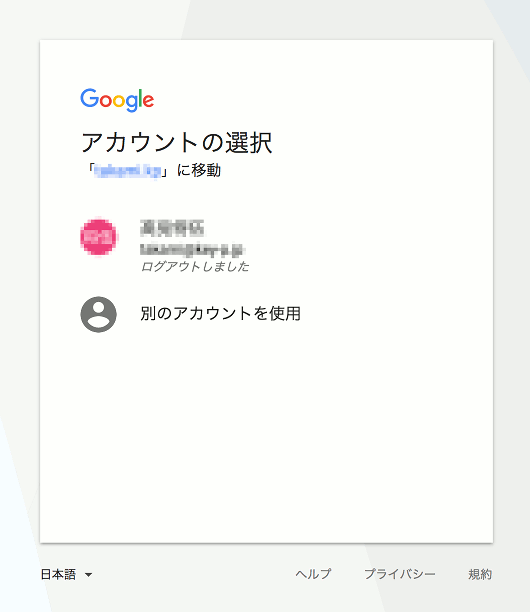
パスワードを入力し、[次へ]ボタンをクリックしてください。
Googleへのログインが承認されると、WebFileへログインします。
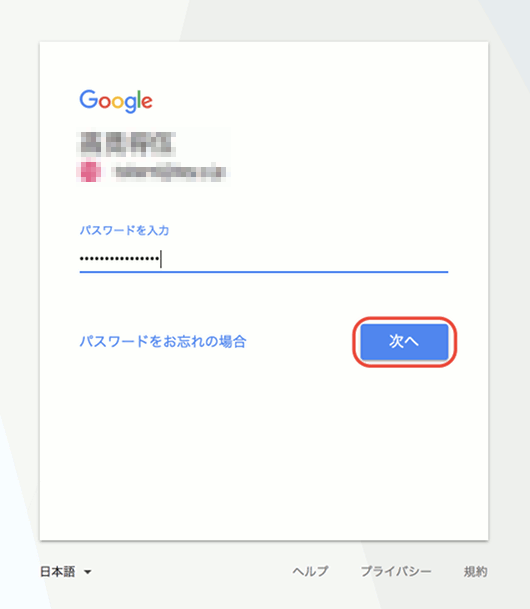
SAML認証
WebFileの設定内容によって、SAML認証を利用してWebFileにログインすることができます。
利用可能認証方式によってログイン画面が変わります。
[SAMLでログイン]ボタンをクリックしてください。
- SAML認証が使える場合
-
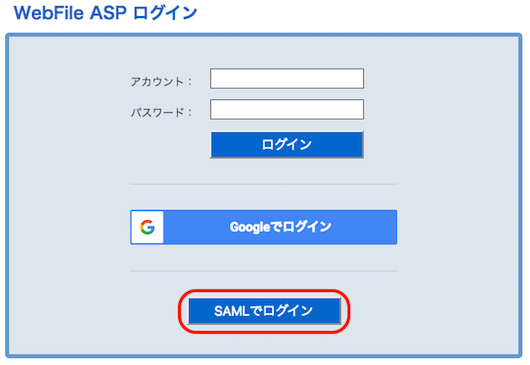
SAML認証サービスのログイン画面が表示された場合
各SAML認証サービスにおける必要な情報を入力し、ログインしてください。
SAML認証サービスへのログインが承認されると、WebFileへログインします。
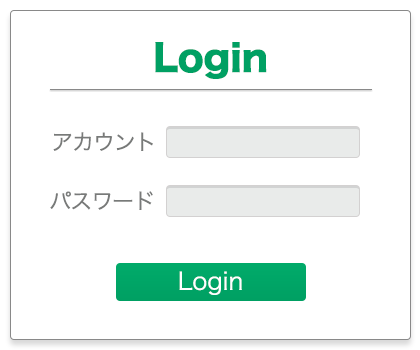
Windows統合認証
Windows認証でADユーザが[Windows統合認証]ボタンを一度押すと、次回から自動的に認証画面へ遷移します。

クライアント認証
クライアント認証機能はオプション機能です。
クライアント認証は、クライアント証明書を使ってユーザを識別する機能です。
証明書を利用してログインするには、ブラウザの設定を行う必要があります。
証明書ファイルをダブルクリックし、証明書のインポート画面を開いてください。
インポート画面が開きますので、[次へ]ボタンをクリックしてください。
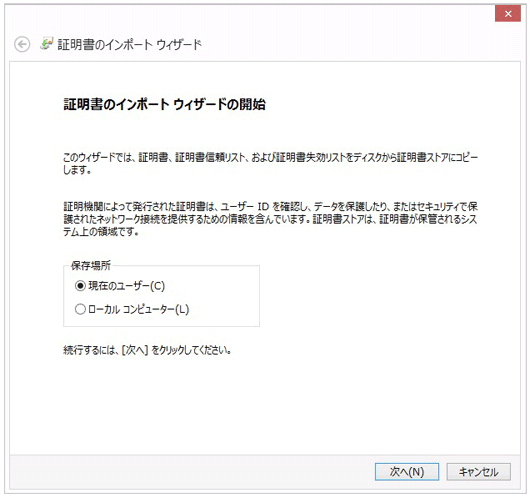
インポートするファイルを指定し、[次へ]ボタンをクリックしてください。
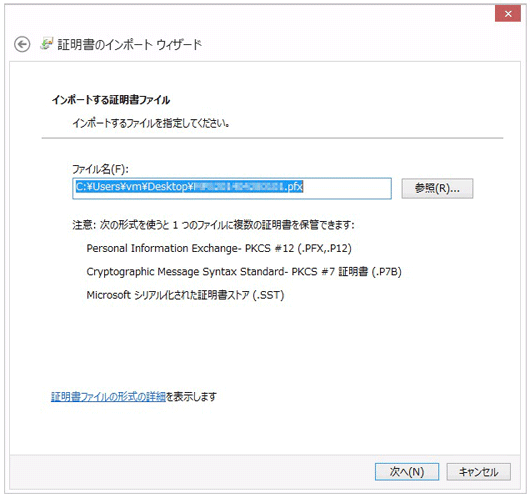
パスワードを入力し、[次へ]ボタンをクリックしてください。
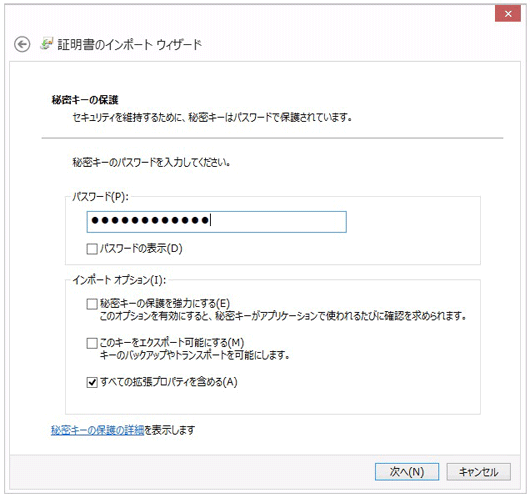
必要であれば以下の項目をチェックしてください。
- 秘密キーの保護を強力にする
- チェックすると、クライアント認証の鍵を使用する(ログインする)度に、確認メッセージを表示します。
- このキーをエクスポート可能にする
- チェックすると、クライアント認証の鍵を抜き出せるようになります。
- すべての拡張プロパティを含める
- チェックすると、全ての拡張プロパティを含めた状態にします。
証明書ストア画面が表示されますので、設定し、[次へ]ボタンをクリックしてください。
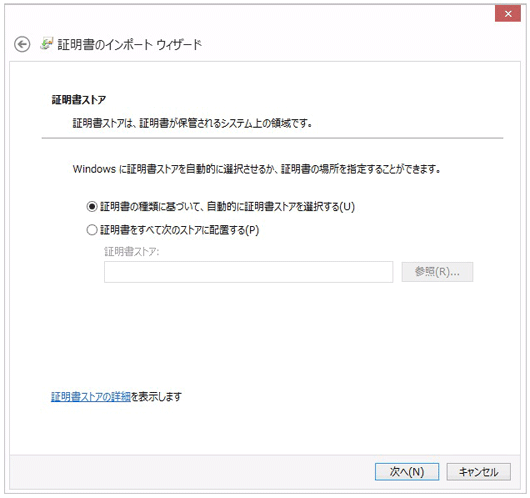
- 証明書の種類に基づいて、自動的に証明書ストアを選択する
- 証明書の種類に基づいて証明書を証明書ストアに自動的に配置する必要がある場合に選択します。
- 証明書をすべて次のストアに配置する
- 証明書の格納先を指定する必要がある場合に選択します。
証明書のインポートが完了しました。[完了]ボタンをクリックし、ウィザード画面を閉じてください。
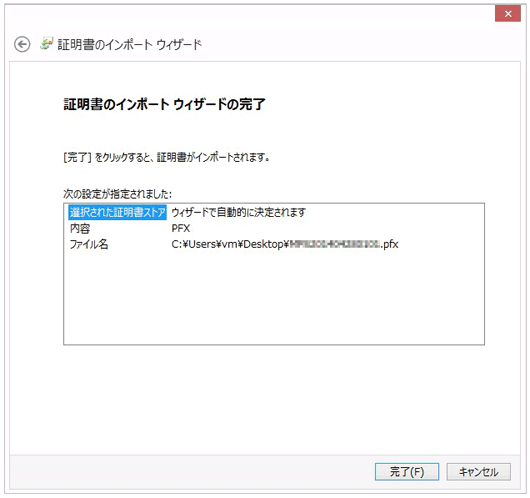
次回よりログインする際に、証明書の確認画面が表示されますので、証明書を選択しログインすることが可能になります。
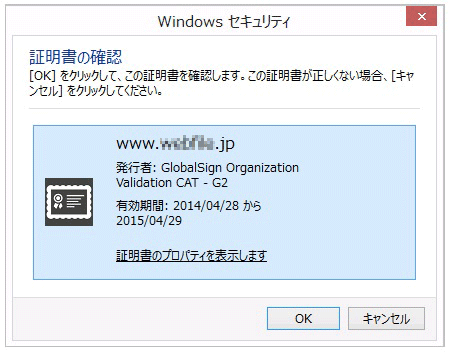
二要素認証
二要素認証が有効な場合、定期的に確認を行う必要があります。
※Google SSO認証またはSAML認証利用ユーザは、WebFileでの二要素認証は行えません。
- 認証アプリを使用する場合
-
説明に沿って確認コードを入力し、[確認する]をクリックしてください。
チェックを入れると、一定期間は二要素認証をせずにログインできます。
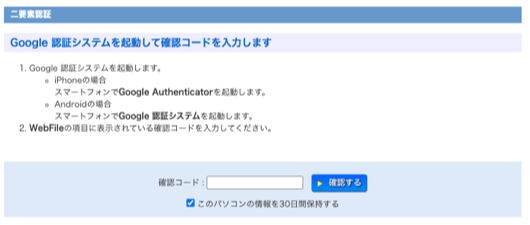
- メールを使用する場合
-
表示されているメールアドレスに届いたメールに記載された確認コードを入力し、[送信する]をクリックしてください。
チェックを入れると、一定期間は二要素認証をせずにログインできます。
[メールを再送する]ボタンを押すと、表示されているメールアドレスに再度確認コードが記載されたメールが届きます。